地図帳の使い方を解説します.
PDFで出力するにはこちら,凡例を追加するにはこちらをご覧ください.
地図帳は,主題図を指定した範囲で切り出して印刷する機能です…分かりづらいですね.例えば,今回の例のように,市区町村の範囲にズームして主題図を出力することができます.レポートや報告書の資料集を作るときに,大変重宝します.
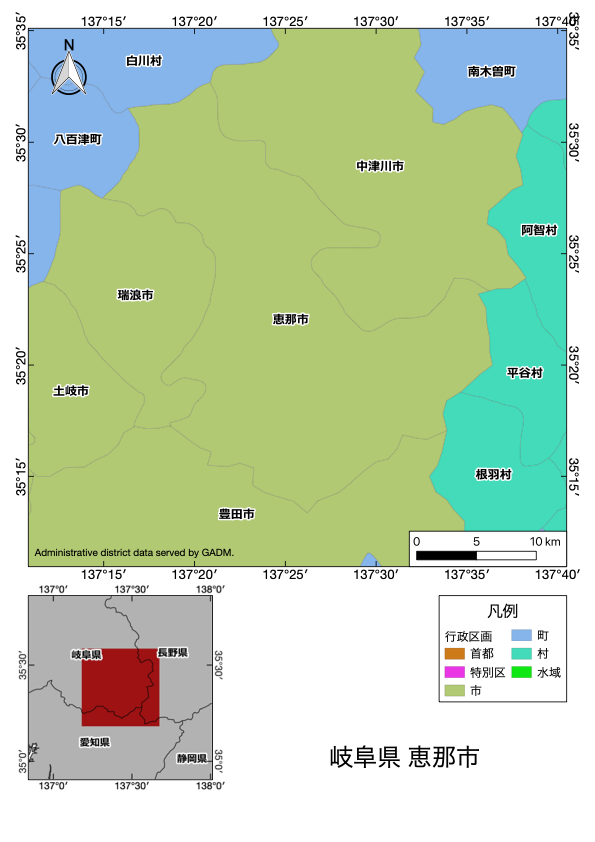
前回と同じく,GADMの行政区画データを使います.都道府県レベルのgadm36_JPN_1.shpと,市区町村レベルのgadm36_JPN_2.shpが必要です.前者は全体図で,後者は詳細図で使います.
まず,gadm36_JPN_1.shpの表現を調整します.全体図で使うだけなので,色は単色でOKです.ラベルだけ設定します.全体図が小さいので,サイズを小さめにしました.その他,バッファを付けて,描画で「このレイヤのすべてのラベルを表示」にチェックを入れました.
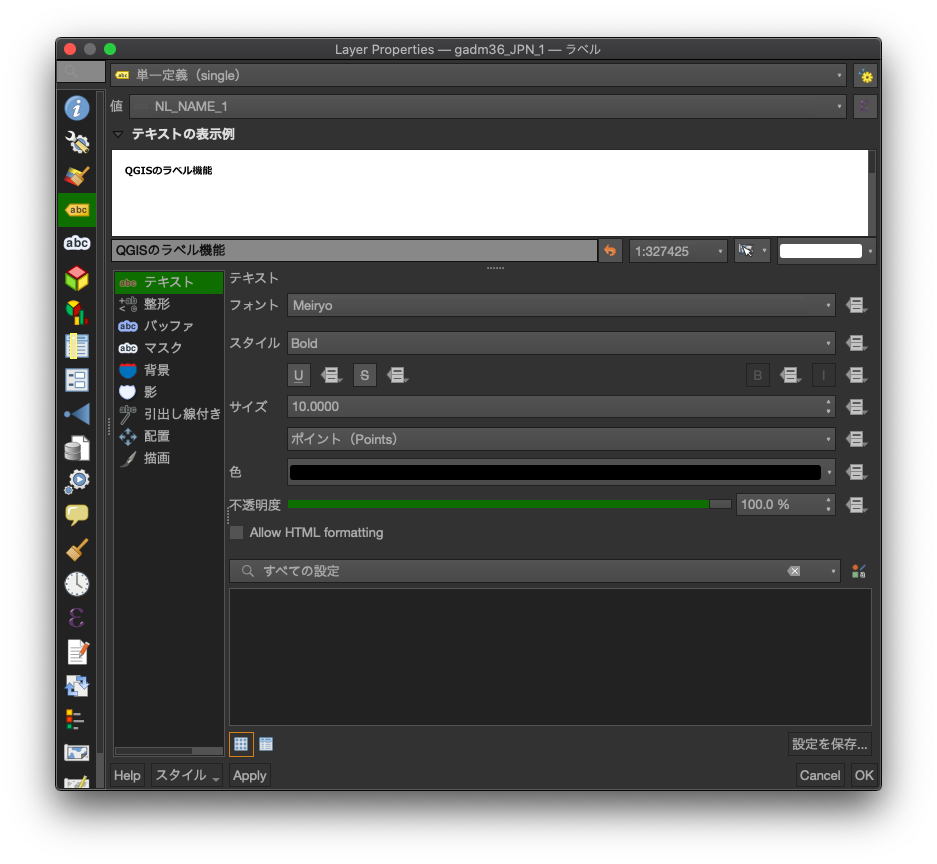
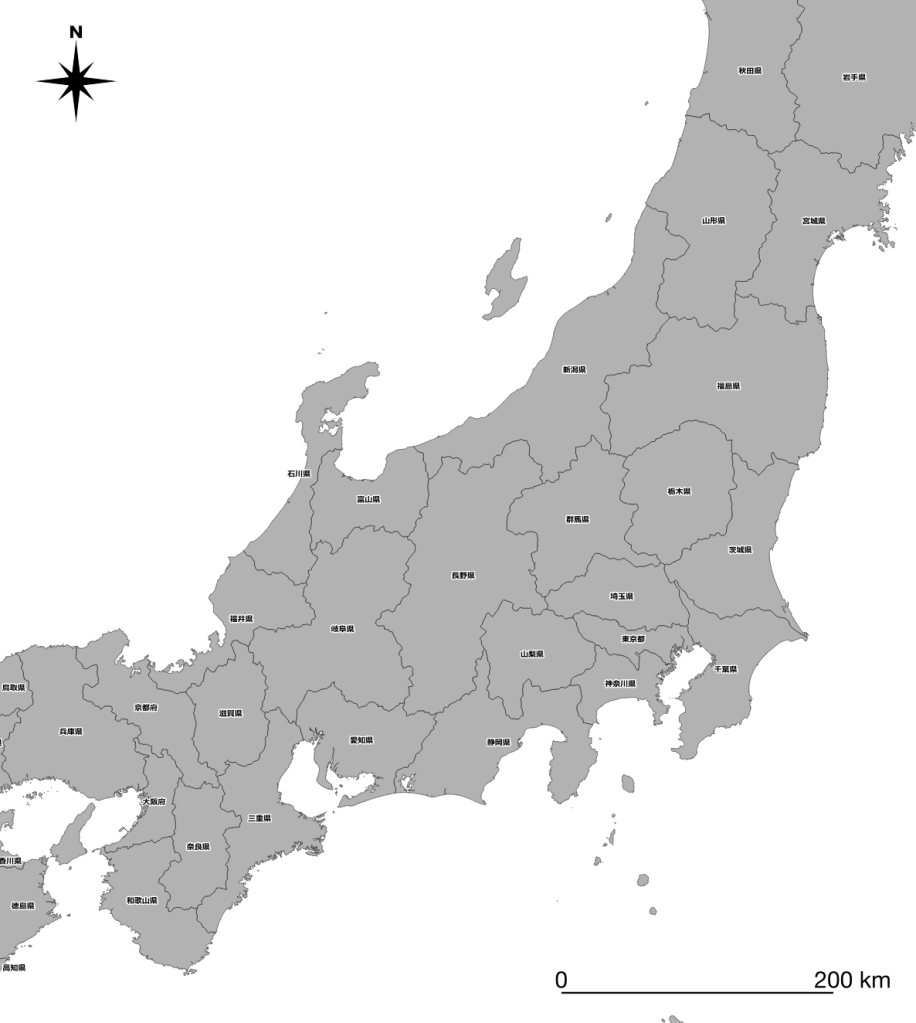
次に,gadm36_JPN_2.shpの調整をします.こちらは,市区町村の区分で色分けをしました.シンボルの設定で,「カテゴリ値による定義」を選択し,値は「ENGTYPE_2」を指定して分類します.ラベルは都道府県境界と同様ですが,サイズは少し大きくしました.
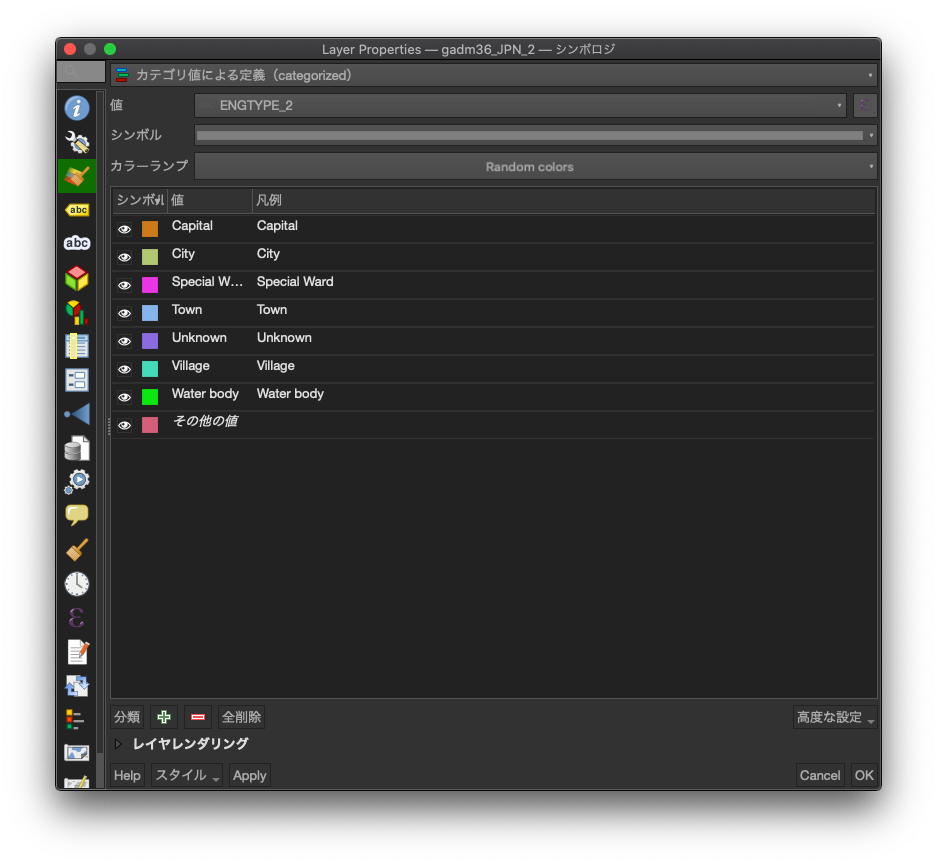
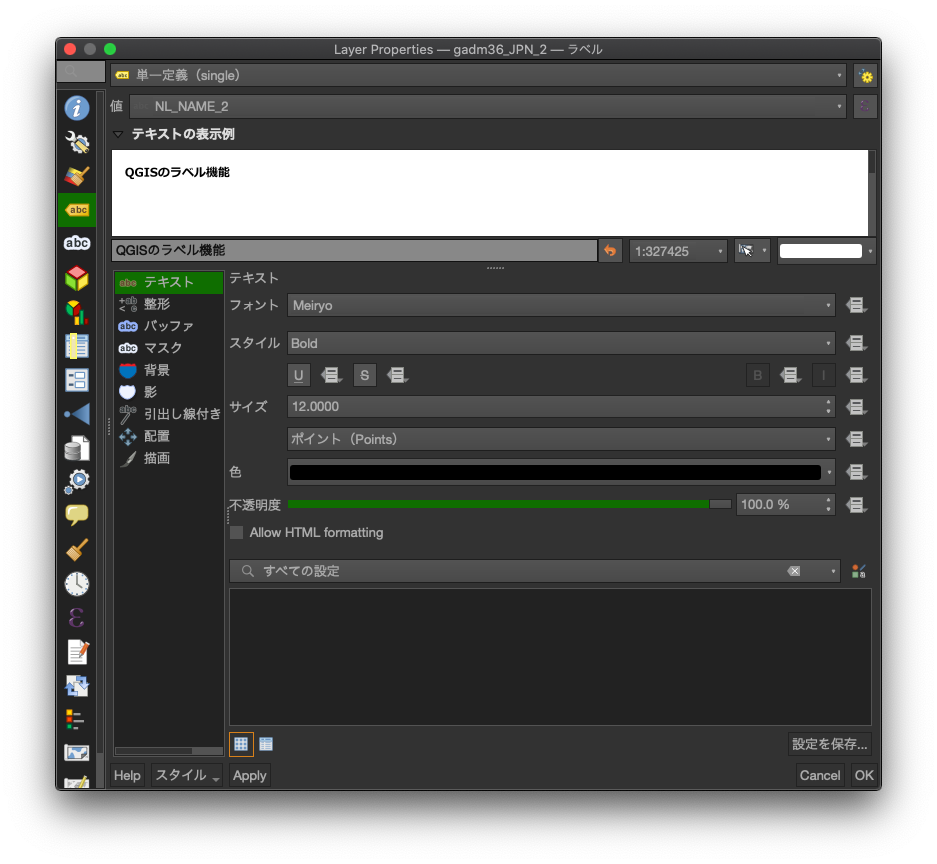

主題図と全体図が揃ったので,印刷に移ります.印刷の基本はこちら,凡例はこちらで解説していますので,ここでは省略します.まず,レイアウトから始めます.今回は,主題図(市区町村区画)を上に,全体図と凡例を下に配置します.
冒頭の図では,主題図と全体図の表示が異なります.デフォルトだと,両方同じになっているはずです.これを変えるには,まず片方の図の設定をした上で,その図を選択し,印刷レイアウトのアイテムプロパティの「メインプロパティ」で「地図キャンパスアイテムの描画」のチェックを外し,同じく「レイヤ」で「レイヤのロック」にチェックを入れます.これで,異なる表示を共存させることができます.
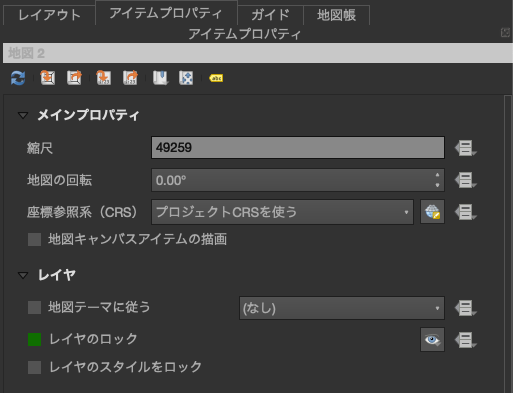
次に,全体図に主題図の範囲を表示するために,両者をリンクさせます.全体図を選択して,アイテムプロパティの「全体図」で+をクリックし,「地図フレーム」で主題図のフレームを選択します.「全体図の中心」もチェックしておいた方が良いでしょう.
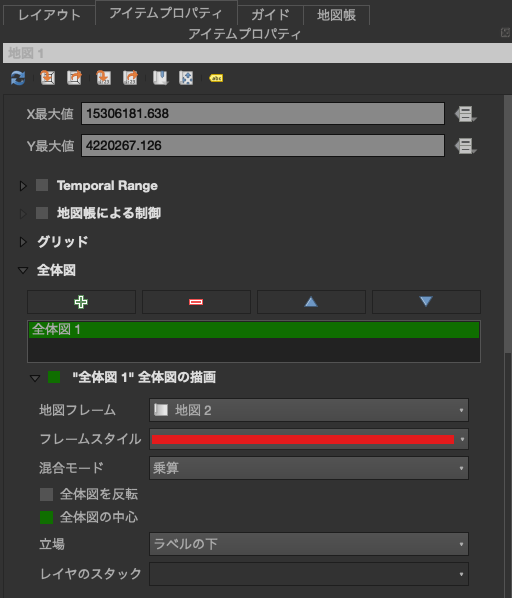
これで,図のレイアウトはだいたい終わったので,いよいよ地図帳に入ります.主題図を選択し,アイテムプロパティの「地図帳による制御」にチェックを入れます.縮尺の指定はどれでも良いのですが,今回は余白を25%とし,周囲もある程度表示されるようにしました.
次に,地図帳タブで地図帳の設定をします.「地図帳を作成する」にチェックを入れ,カバレッジレイヤにgadm36_JPN_2(市区町村境界)を指定します.ページ名称はNL_NAME_2(日本語の市区町村名)としました.並べ方はGID_2(ID)としています.また,「可能であれば一つのファイルに出力」にチェックを入れています.
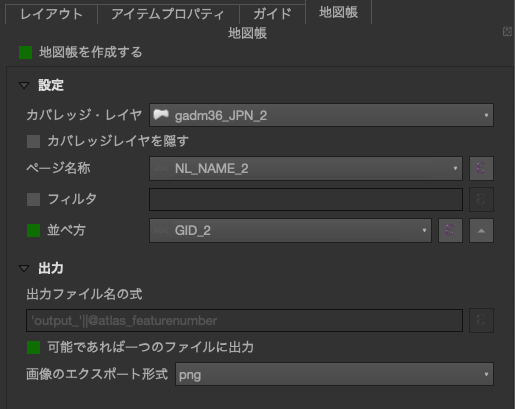
この状態で,地図帳のプレビューを行い,思った通りになっているか確認します.ツールバーの「地図帳のプレビュー」をクリックすると,地図帳がアクティブになり,各図面を確認できます.
最後に,右下に対象地物の都道府県名と市区町村名を表示させます.「ラベルを追加」をクリックして,適当な場所と範囲にラベルの矩形を作ります.この矩形を選択した状態で,アイテムプロパティのメインプロパティに以下の文字列を入力します.
[% "NL_NAME_1" ||' ' || "NL_NAME_2" %]
これで,都道府県名と市区町村名の組み合わせが表示されます.対象地物の属性情報を読み込んで表示させています.
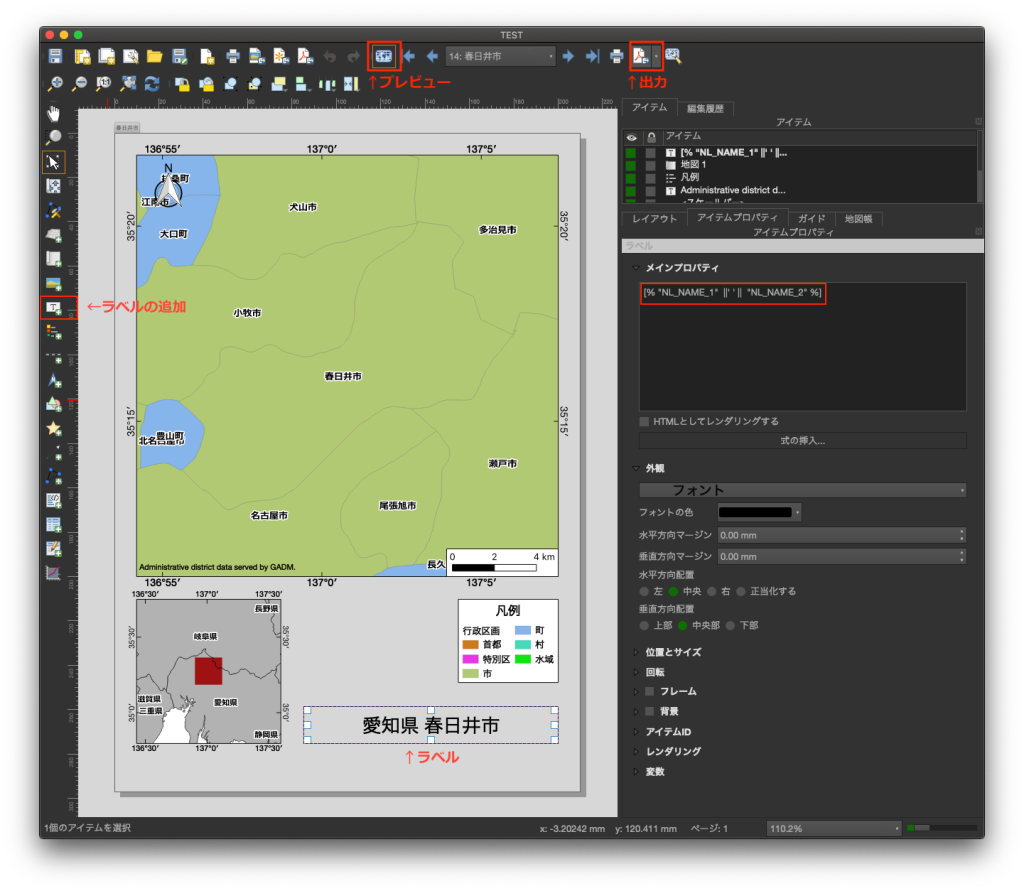
プレビューで思い通りの図になっていることを確認したら,出力ボタンをクリックしてプルダウンメニューから「PDFとして地図帳をエクスポート」を選択し,保存先とファイル名を入力して保存します.1811枚のPDFが一つのファイルとして保存されます.私の環境(QGIS3.14 & MacBook Pro 15-inch, 2017)で8分ほどかかりました.